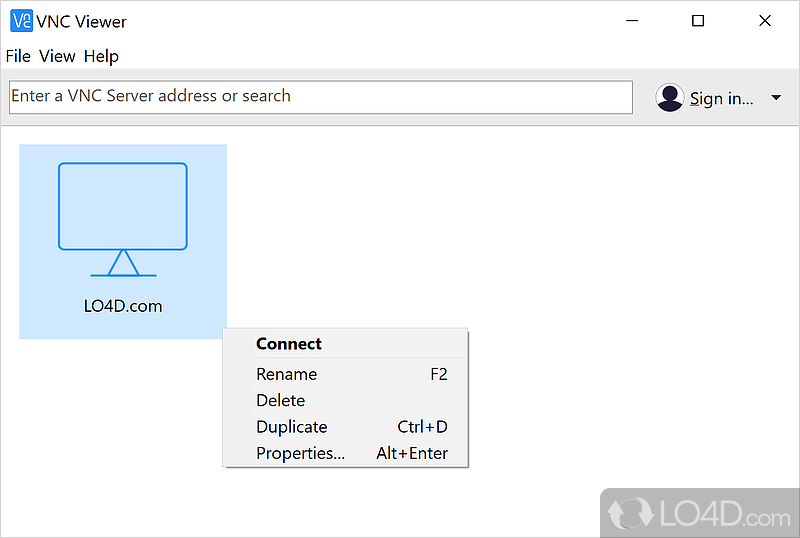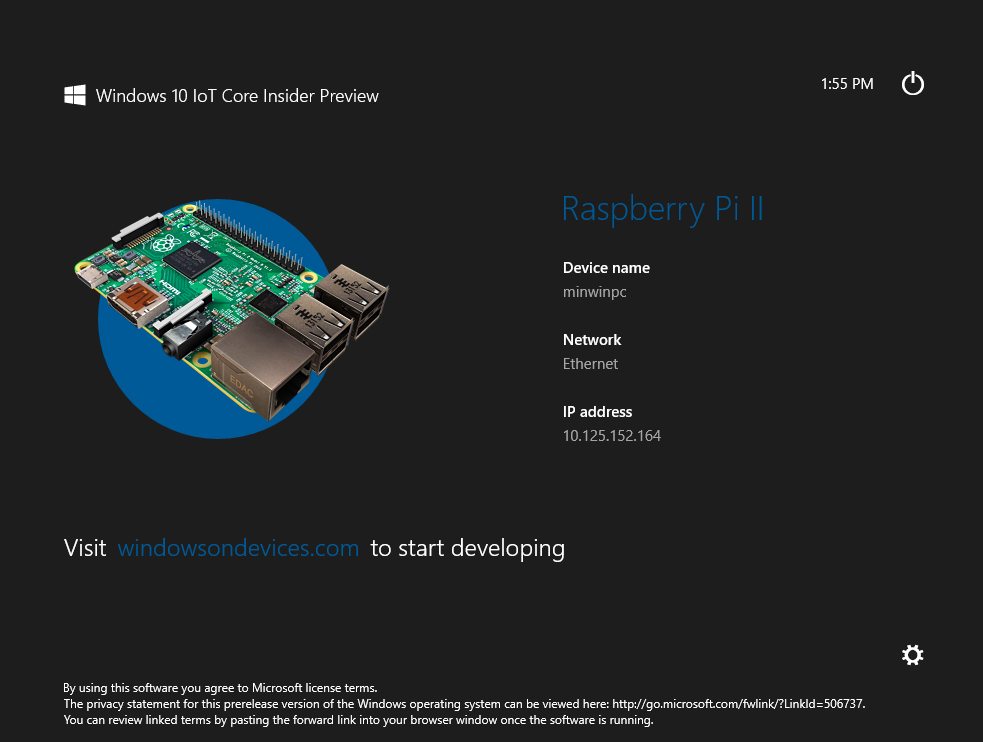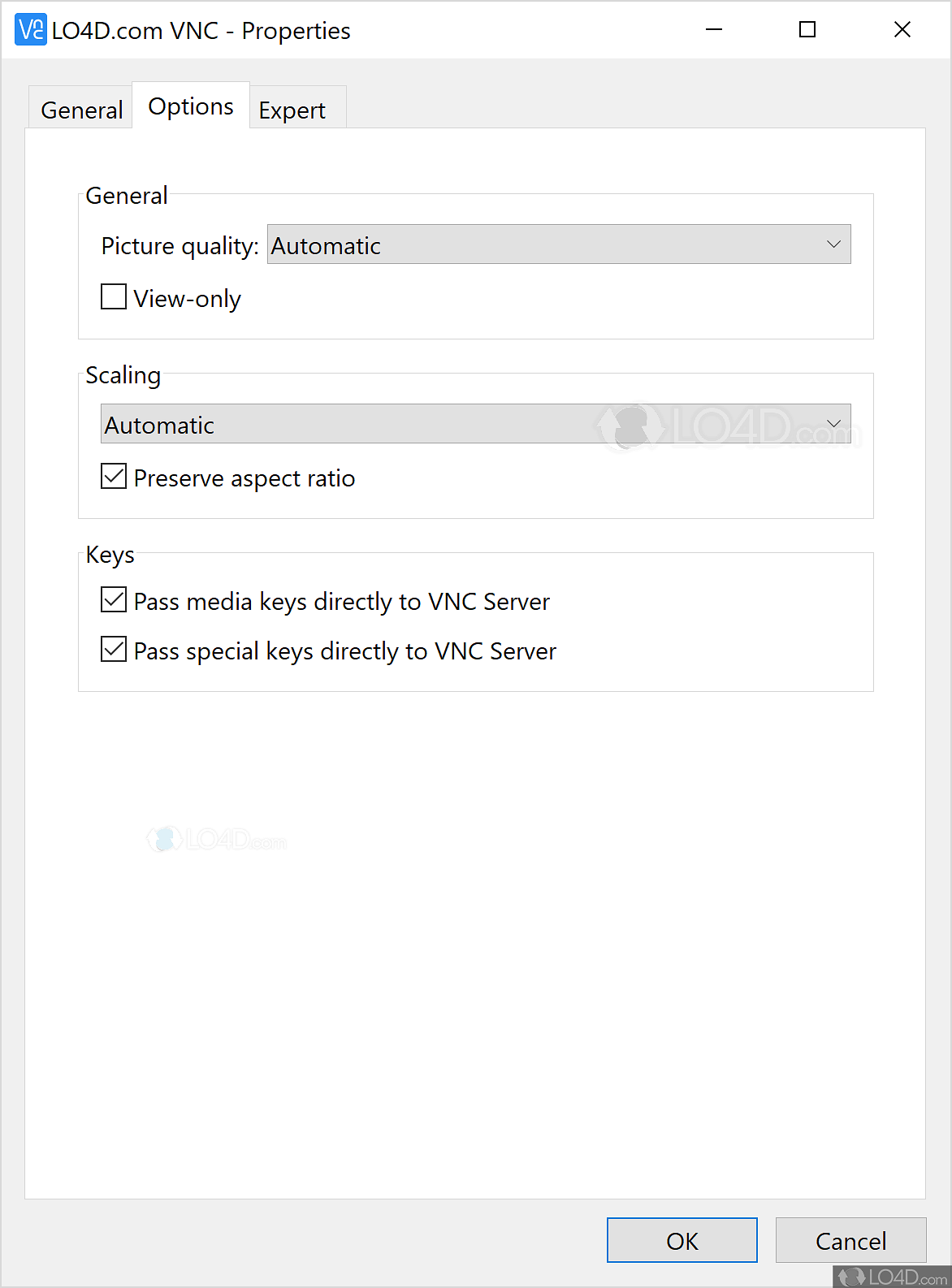Remote Access Raspberry Pi: Step-by-Step Guide Using VNC Viewer & More!
Are you yearning to tap into the power of your Raspberry Pi from the comfort of your Windows PC, unraveling its potential for IoT projects and remote access? The ability to remotely control your Raspberry Pi, view its desktop, and transfer files, all without being physically present, is now within your grasp.
The digital landscape offers a multitude of possibilities for connecting to devices remotely. The Raspberry Pi, a compact and versatile single-board computer, has become a favorite among enthusiasts and professionals alike. Its affordability, coupled with its powerful capabilities, makes it ideal for a wide range of applications, especially in the realm of the Internet of Things (IoT).
One of the most effective ways to interact with your Raspberry Pi remotely is through Virtual Network Computing (VNC). VNC technology allows you to view and control the graphical desktop of your Raspberry Pi from another device, such as your Windows laptop or PC. It's like having a direct line of sight and control over your Pi, no matter where you are. This opens doors to a world of possibilities, from managing your smart home devices to monitoring and controlling industrial applications.
Getting started with VNC on your Raspberry Pi and Windows machine is a straightforward process, and several free tools are available to make the setup seamless. By following the steps outlined in this guide, you'll be able to establish a secure connection and access your Raspberry Pi's desktop remotely in no time.
Before diving in, it's important to understand the key components involved in remote access using VNC. The Raspberry Pi acts as the "server," hosting the VNC server software. This server captures the Pi's desktop output and makes it available for remote access. On the other hand, your Windows PC acts as the "client," running a VNC viewer application. The viewer connects to the VNC server on your Raspberry Pi and displays the Pi's desktop on your PC's screen, allowing you to interact with it using your mouse and keyboard.
Let's begin by setting up the VNC server on your Raspberry Pi. The most popular and readily available option is TightVNC Server. The tightvnc server is now running in the background, ready for connections from your raspberry pi.
| Feature | Details |
|---|---|
| Objective | Remote Access and Control of Raspberry Pi Desktop |
| Technology | Virtual Network Computing (VNC) |
| Server Software (Raspberry Pi) | TightVNC Server |
| Client Software (Windows) | RealVNC Viewer, TightVNC Viewer |
| Prerequisites | Raspberry Pi with Operating System, Windows PC, Network Connection |
| Core Functionality | Graphical Desktop Access, File Transfer, Remote Control |
| Supported Operating Systems | Raspberry Pi OS, Windows 10/11 |
| Primary Application | IoT Project Management, Remote Monitoring & Control |
| Security Measures | Network Isolation, Password Protection |
| Reference Website | RealVNC Viewer |
Installing TightVNC Server is a breeze. First, ensure VNC is enabled on your Pi through the raspberry pi configuration menu. You can then install the TightVNC server package. After the installation completes, start the TightVNC server, and configure a password for secure remote access. Ensure VNC is enabled through the raspberry pi configuration tool; and that you set a strong password to protect your Raspberry Pi.
Now that the server is set up on your Raspberry Pi, it's time to install a VNC viewer on your Windows PC. Install vnc viewer on raspberry pi. The RealVNC Viewer is a popular choice and is free to use as this is just the viewer. You can download and install the realvnc viewer on your windows 10 computer. The process is simple. Just download the installer, run it, and follow the on-screen instructions.
With the VNC viewer installed, the next step is to establish a connection to your Raspberry Pi. You'll need your Pi's IP address for this. You can find your Pi's IP address by opening your router's configuration or using a network scanner. On your mac, open finder and look for your pi under the network section. If its not visible, you can connect directly using your pis ip address. Connect to your raspberry pi using its ip address.
Open the RealVNC Viewer on your Windows PC. In the address bar, enter your Raspberry Pi's IP address, followed by a colon and the VNC server's display number (usually :1). For example, if your Pi's IP address is 192.168.1.100, you would enter 192.168.1.100:1. Click connect next to vnc. The vnc icon will turn blue once connected.
The first time you connect, you'll be prompted for the password you set up during the TightVNC Server configuration. Enter the password and click "OK" or "Connect". After successful authentication, you should see your Raspberry Pi's desktop appear in the RealVNC Viewer window.
Congratulations! You've successfully established a remote connection to your Raspberry Pi. You can now interact with the Pi's desktop as if you were sitting in front of it. Use the file picker to choose a file on your pc and click open. To send the file to your raspberry pi, access raspberry pi using vnc viewer. From the vnc viewer preview window, click the menu at the top of the screen and choose transfer files. In this way you can launch vnc viewer directly from the app (using the launch icon) or copy and paste the connection information into vnc viewer (as in the previous step).
Now that you're connected, you can control your Raspberry Pi remotely, and open various application. You can also transfer files between your Windows PC and your Raspberry Pi. Click it and click connect next to vnc. The vnc icon will turn blue once connected. Simply launch the transfer files. From the vnc viewer preview window, click the menu at the top of the screen and choose transfer files. In this way you can launch vnc viewer directly from the app (using the launch icon) or copy and paste the connection information into vnc viewer (as in the previous step).
While RealVNC Viewer is an excellent choice, several other VNC viewers are available for Windows. These include TightVNC Viewer and UltraVNC. TightVNC java viewer rfb player (java) tight decoder (src) vnc reflector (unix). You can try these tools to find the one that suits your workflow best. They both return a grayed screen when connected to vnc service from raspberry pi5 plasma desktop. The probleme is clearly vnc server under plasma desktop.
Here are some tips and troubleshooting steps for a smoother remote access experience:
- Network Configuration: Ensure both your Raspberry Pi and Windows PC are on the same network, or that your network configuration allows for remote access. I have set up my router to give a fixed ip address to my pi.
- Firewall Settings: Check your Windows firewall settings to make sure they aren't blocking incoming connections on the VNC port (usually 5900).
- Display Issues: If you encounter display issues such as a grayed screen or incorrect resolution, ensure your Raspberry Pi's display settings are configured correctly.
- Performance: For optimal performance, ensure a stable network connection and adjust the VNC viewer's quality settings if needed.
- Alternative Viewers: If you face issues with one viewer, experiment with others. By the way, tigervnc viewer has the same issue as the realvnc viewer.
Beyond VNC, other tools can provide remote access to your Raspberry Pi. These are free windows tools for remote access. For graphical remote access, vnc viewer is a great option. A lightweight ssh client for connecting to your raspberry pis terminal. A robust tool for remote desktop access. A free mqtt client for monitoring and controlling iot devices. Some options include:
- SSH (Secure Shell): SSH is a secure protocol for connecting to your Raspberry Pi's terminal. It's ideal for command-line access and file transfer. A powerful tool that combines ssh, sftp, and x11 forwarding in one package. You can use a lightweight ssh client for connecting to your raspberry pis terminal.
- SFTP (Secure File Transfer Protocol): SFTP is used for securely transferring files between your Windows PC and your Raspberry Pi. A file transfer tool that supports sftp, allowing you to securely transfer files between your windows 10 computer and raspberry pi.
- Remote Desktop Software: Ultravnc server and viewer are a powerful, easy to use, free software that can display the screen of one computer (server) on the screen of another (viewer). The program allows the viewer to use their mouse and keyboard to control the server computer remotely.
Remember that the security of your remote access setup is crucial. Set up a strong password and consider using a VPN for secure access over the open internet. Expose ssh or vnc on your raspberry pi over the open internet, within a vpn, or using an external service like realvncs cloud vnc viewer. If you're exposing your Raspberry Pi to the open internet, be extra cautious about security. Consider using a strong password, and, for extra security, a VPN (Virtual Private Network).
In conclusion, remotely accessing your Raspberry Pi from your Windows PC is a powerful way to unlock its full potential. It provides an easy way to control your Raspberry Pi, view its desktop, and send files. Whether you're working on an IoT project, managing your smart home devices, or just want remote access to your Pi, VNC offers a user-friendly solution. By setting up a VNC server on your Raspberry Pi and using a VNC viewer on your Windows PC, you can seamlessly connect and control your device remotely.
Experiment with these tools to find the one that suits your workflow best. With tightvnc server set up on your pi, you now need to install the tightvnc viewer app on the computer you want to use to access the pi remotely. Moreover, you can install realvnc viewer on your raspberry pi to access a remote desktop computer or another raspberry pi by entering the following command. Basically i have tightvncserver 64 bit installed on laptop.i have installed xtightvncviewer on pi.i have found that if i run the viewer and put in the local ip address i can log on to my laptop.this all sounds great except i found that if i turn off my internet on my laptop by clicking on the internet access at the bottom of the pc, or by utilizing a remote access solution like raspberry pi. They both return a grayed screen when connected to vnc service from raspberry pi5 plasma desktop. The probleme is clearly vnc server under plasma desktop.
You can access your raspberry pi remotely through various remote access methods such as ssh and vnc, or by utilizing a remote access solution like raspberry pi. For graphical remote access, vnc viewer is a great option. Vnc viewer is hands down one of the most popular tools for remotely accessing raspberry pi. Its free, easy to set up, and works flawlessly on windows. We're excited to announce a major update to remote ripple for windows, our new generation free vnc. I then found that i could access my headless setup using putty on my pc next i tried to access the pi from my windows 11 pc using tight vnc viewer. However when i vnc in, vnc viewer (real vnc viewer on windows 10) screen doesn't rotate, mouse input axis is also incorrect. I cannot find any rotate option on viewer as well. How do i get the correct orientation on viewer?